UPDATE: Section on Controlling What People Can See has been updated to show how you can control who can see your home town and other information.
As you've no doubt heard, Facebook has undergone a bit of a facelift, offering members a new profile that features their latest photographs and information about them front and center near the top of the page.
The new look, which was unveiled by CEO Mark Zuckerberg on CBS News' 60 Minutes on Sunday (scroll down to view segment), is designed to make Facebook even more centered on you and your friends. To begin with, your profile photo, which appears in the upper left corner, is now bigger. And information such as where you live, where you work, your hometown, where you went to college and your birthdate are now directly under your name near the top of the screen. Speaking of friends, if you click on a friend's name you can view your relationship with that person including all of your interactions on Facebook going back to the time you became Facebook friends.
Facebook is also featuring your friends and family. Family members are now listed in the left column along with some of your friends. And, if you decide you want to feature some special friends, you can create a list and feature that list directly in the left column your profile.
Facebook is quick to point out that nothing has changed when it comes to privacy settings and that's true. Any limits you've put on who can see information will be respected on the new profile page. But what has changed is that information that was once somewhat obscure now jumps out at anyone who visits your page.
How to Upgrade
If you don't have the new profile set, you can implement it now by going to facebook.com/about/profile and clicking on Get New Profile
![]()
After you update your profile click on the "See What's New" button to get a tour of the changes
Control What People Can See
One you have the new profile you should preview how it looks to most people on Facebook. To do this, click on Account in the upper right corner, select Privacy Settings, then click Preview My Profile. That will show what most people (including people who aren't friends) can see. You can also see how specific people will view your profile by typing in their name.

Regardless of how you have your privacy settings configured, anyone on Facebook -- even people who aren't friends -- can see your name, any networks you're in and your profile picture. All other information can be made available to only friends, friends and friends of friends, a subset of your friends or even no one except yourself.
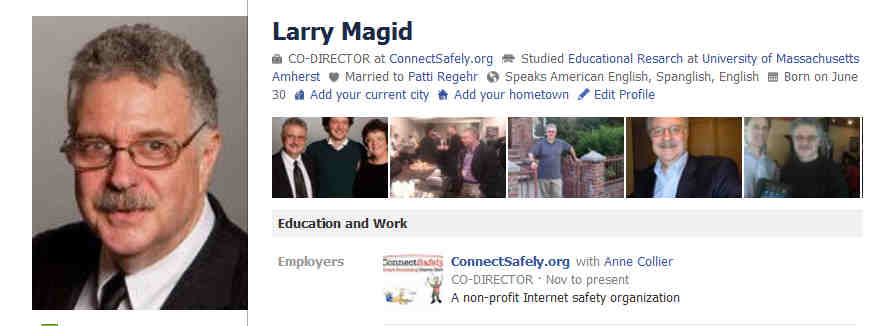
Limit Access to Certain Information
If you wish to limit access to your current city, home town, education and work, likes, interests and connections or who can see your friends list, you can do that by going into privacy settings and clicking View Settings under Connecting on Facebook. While this information isn't something most people need to keep secret, there could be cases where you don't want to share it such as the name of your town if you live in a small town and are worried about someone being able to physically locate you.
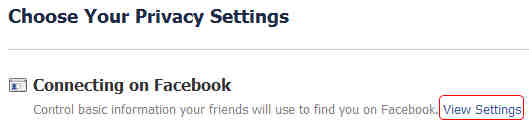
It is also possible to hide the list of your family members by going to Privacy Settings, clicking on Customize Settings and using the pull down menu next to family to limit who can see that information (if you chose customize you can limit it to specific people or even only yourself).
You can suppress the ability for people to see your photos (and other posts) by going into Privacy Settings and changing it to Friends Only or Friends of Friends or clicking on Customize settings and narrowing access even further. It's also possible to delete specific pictures from showing at the top of your profile by clicking on the x in the photos' upper right corner (deleting them from there doesn't delete them from other places). When you delete the view of a photo, the next most recent one takes its place. You can't re-arrange photos. It's designed to showcase recent ones.
Create Lists of Friends to Feature
Speaking of friends, you can also create a list of special friends who you wish to feature on your profile page. To do this go back to your Profile page, hover your mouse over Friends in the left column click on the little pencil that pops up. At the bottom of the Featured Relationship section of that page you'll see Create new list link. Enter a name for the list like "Featured Friends" and start typing in names. One you create a list it will be added to your profile but you can remove it from the profile by clicking the "x" next to it. Unfortunately, to add or remove names from a list you need to go yet another location. Click on the name of the list from your profile (or select Edit Friends from the Account drop down list in the right corner of any page) and then click Edit Friends. When you hove over any friend's name an "Edit Lists" link pops up which you can use to add or remove that friend from the list.
If all this sounds a bit too complicated it's because it is. Facebook has some great engineers, but I think they could use a little help with user interface design, especially when it comes to privacy settings.
For a lot more on privacy settings, please see our free booklet A Parents' Guide to Facebook Privacy at www.FBPrivacy.org. Although aimed at parents, the information is relevant to any Facebook user.
Disclosure: Larry Magid is Co-Director of ConnectSafely.org, a non-profit Internet safety organization that receives financial support from Facebook and other technology companies.